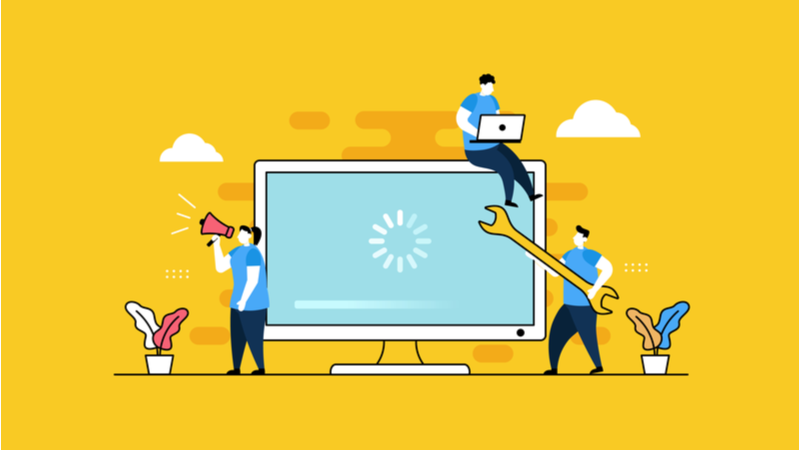
本記事には1つのパソコンに複数のMT4をインストールする方法について解説します。
- 複数のFX業者のMT4を1つのPCにインストールする方法が分かります
- 同じFX業者のMT4を1つのPCに複数個インストールする方法が分かります
MT4を利用してトレードしていると、
- 特定の手法用のチャート
- EA用のチャート
- 相場環境チェック用のチャート
・・・と1つのMT4で起動するチャートの数が多くなってしまいます。
1つのMT4に様々な用途のチャートを一気に表示すると、誤操作の元となり、変なタイミングでエントリー&エグジットしたり・・・とリスクが拡大する可能性があります。
また、MT4に様々なチャートやインジケーターを同時に表示すると動作が遅くなってしまってトレードに支障をきたすリスクも大きくなります。
このようにMT4に慣れてきた方には、1つのパソコンに用途別に複数のMT4をインストールすることをお勧めしています。

MT4を複数インストールする方法
MT4をパソコンにインストールする方法として2つのやり方があります。
- 違うFX業者のMT4をインストールする
- 同じFX業者のMT4を複数個インストールする
どちらとも1つのパソコンに複数のMT4をインストールする点においては違いはありませんが、同じFX業者のMT4を複数個インストールする方が少し難易度が高いです。
違うFX業者のMT4をインストールする
こんな場合はパソコンにXMとTitan FX用のMT4の2つをインストールしなくてはいけません。
パソコンに違うFX業者のMT4をインストールするのは超簡単です。
通常と同じように他の業者のMT4のインストーラーをダウンロードして、普通にインストールすればOKです。

同じFX業者のMT4を複数個インストールする
こんな場合は、1つのパソコンに複数のXMのMT4をインストールする必要があります。
このケースの場合は、通常のインストールよりも少し手間がかかります。
なぜなら、利用中のFX業者のMT4を再度インストールしただけだと、既にパソコン内にインストールされているMT4が上書きされるだけになってしまうからです。
それを防ぐために、既存のMT4や新しいMT4の保存先等を変更する必要があります。
手順としては以下のようになります。
- インストーラーをダウンロードする
- 既存のMT4のショートカット名を変更する
- MT4をインストールする
- インストールフォルダを変更する
- MT4を起動する
それではそれぞれについて解説していきます。
MT4のインストーラーのダウンロード
まずはFX業者のMT4のインストーラーをダウンロードしましょう。
今回はXMを例にして解説していきますが、他のFX業者のMT4をインストールする手順も同じになります。
MT4のデスクトップショートカット名の変更
PC内にインストールされているMT4のショートカットアイコンを確認します。
下のようにショートカットアイコンがデフォルト状態になっている場合は、アイコン名を変更してください。
![]()
アイコン名の変更はアイコン上を右クリック⇒「名前の変更」でできます。
新しいMT4をインストール4をする
最初にダウンロードしたインストールしたいFX業者のMT4のインストーラーをダブルクリックします。
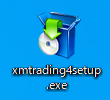
すると、以下の画像が表示されますので、「設定」をクリックします。

設定をクリックすると、新しいMT4をどこに保存するかを決めることができます。
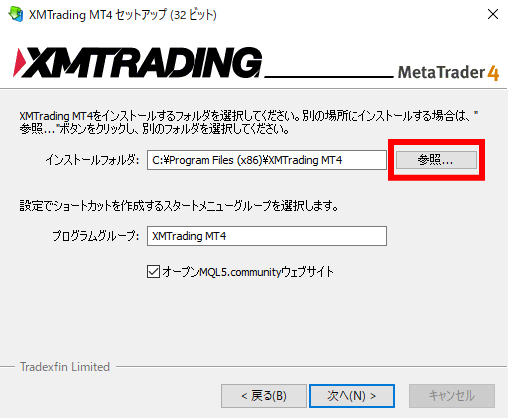
MT4インストール時の初期設定では、インストール先が「C:\Program Files (x86)\XMTrading MT4」となっています。
ここで「参照」をクリックします。
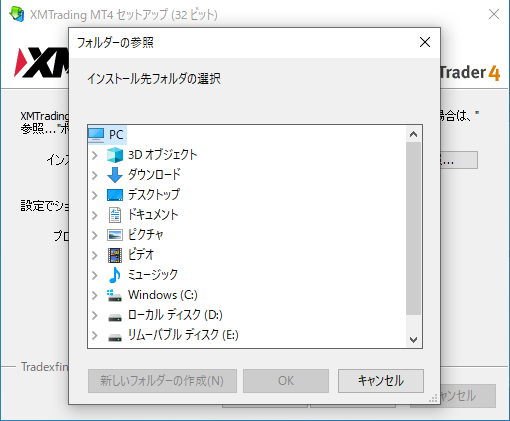
インストール先フォルダの選択画面が表示されます。
保存先はデフォルトでなければどこでも大丈夫ですが、とりあえずWindows(C)を選択します。
そして次に「新しいフォルダーの作成(N)」をクリックしてください。
フォルダ名は好みの名前にしてください。
名前を入力したら、「OK」ボタンをクリックしてください。
最初の画面に戻りますので「次へ」をクリックしてMT4のインストールを進めます。
インストールが完了し「たら「完了」ボタンにより終了させてください。
自分の口座にログイン
MT4が無事にインストールすると自動で立ち上がります。
ここでMT4左上の「ファイル」⇒「取引口座にログイン」と進みます。
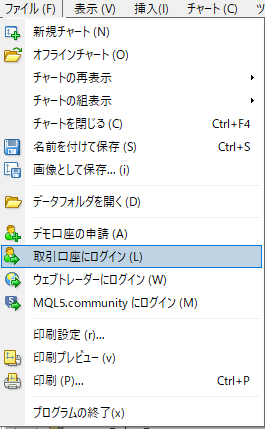
新しく出たウィンドウにご自身のログインIDとパスワード、そしてサーバーを選択してログインしましょう。
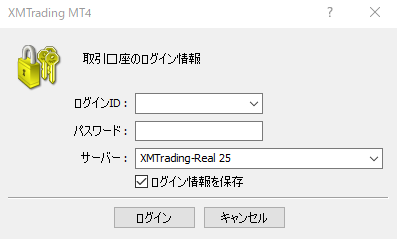
これで新しいMT4でチャートが表示できるようになります。
以上で、MT4の初期設定は完了です。
以降は自動でログインできます。
パソコンに余裕がある限りMT4は何個でもインストールできる
MT4はPCの空き容量がある限り、いくつでもインストールが可能です。
本ページでご紹介している方法を繰り返せば、何個でもMT4がインストールできます。









